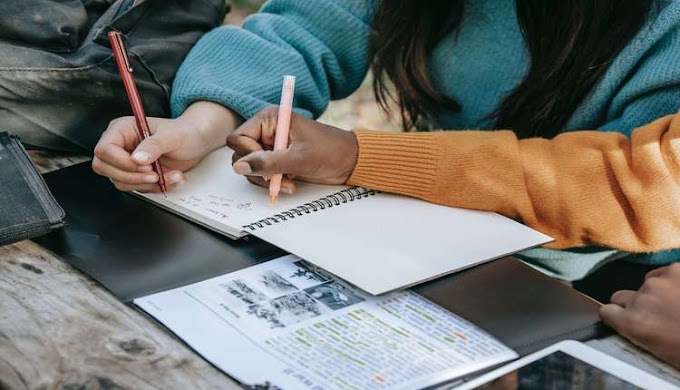It's not uncommon for your Mac to slow down over time. The diminishing speed and a lagging operating system is frustrating. When you think you could work seamlessly, your Mac takes time to load and process information.
Luckily, there are things you can do to optimize your Mac for performance. This post looks at how you can optimize your device for enhanced performance. Read on for the best tips on how to keep your device performing optimally throughout.How to optimize your Mac for performance
Are you
ready for the most effective performance optimization ideas for your MacBook,
MacBook Air, MacBook Pro, Mac Pro, or any other Mac device? Here are the tips
and ideas to ensure your device performs optimally without fail.
Clean up the system files and documents.
File
clutter occupies your hard disk, causing your device to slow down drastically.
It’s important to remove old files, temporary data, and junk files to ensure
your device has enough room to wiggle. You can clean your Mac manually or
automatically.
You have
to check through the various files and folders to clean your device manually.
If you want to clean it the easy way, invest in optimizing software such as Mac Optimizer Pro. An optimizer will eliminate the file systems and documents in no
time.
Check for demanding processes and close them.
If your
Mac is slow and feels hot, you need to check if processes take up a chunk of
resources. To check how your system is using resources, check the following:
- Go
to utilities and tap on the activity monitor.
- Check
for CPU activity and see what is using the most resources. If there is a
process taking up more CPU resources, your device will slow down.
- Look
out for any process taking up more than 5 to 10% of your resources. End
the process. You need to be careful not to tamper with macOS processes.
- Check
the other tabs for processes that might be slowing your device.
Manage your Mac device start-up.
If your
device takes a while to boot, it's time to review the boot-up items. You need
to disable start-up programs and background processes that are not important.
You can do this the hard way or the easy way.
The hard
way, you have to do it manually. Go to system preferences, tap on user groups,
and check for login items. Remove anything you don't need as your device starts
up. Make sure you remove items that your device does not require.
Alternatively,
go the easy way and install an optimizer that will automatically manage the
start-up items on your device. An optimizer such as Mac Optimizer Pro has a
start-up module that manages the boot-up items.
Remove apps that you don’t need.
Schedule
a device clean-up day when you remove unwanted apps. Look for applications you
haven't used in a while and remove them. Go to finder and check for the last
opened date of your apps. Remove the ones you haven't opened in a long time.
The best
way to automatically remove unwanted apps is by using an optimizer. Most
optimizer have a module that will remove unwanted apps automatically. Look out
for the best and install it on your device.
Update your macOS device
The
current macOS update has trim features and optimizes the resources on your
device, making it fast. Enable automatic updates. Keep your device updated.
Check for operating system updates by tapping on system preference and then
software update.
Update the Mac device's RAM
If, after doing all the above to optimize your
device, it does not work, then you need to check the hardware. Start by
checking the RAM and updating it. You can add additional RAM to your device if
it allows it. Check which Mac devices will enable you to upgrade the RAM.
Run the maintenance script
Your Mac runs a maintenance script periodically to remove errors and enhance performance. If your device is slow, you can force it to run maintenance scripts. Alternatively, you can use software such as Mac Optimizer Pro to run the script automatically.
Install
the Mac optimizer and run the maintenance script. The optimizer will remove any
errors in your device for enhanced performance.
Reduce the files on your desktop.
If you
have many files on your desktop, they will slow down your device. Deleting your
desktop items will improve the performance of your device. You can also move
the items from the desktop and store them on the cloud.
Reset the system manager controller (SMC) and
parameter random access memory (PRAM) often.
If you
notice overheating, Bluetooth connection issues, or slow boot-up, try resetting
the SMC and PRAM. SMC is in charge of the WIFI connection, power management,
and hardware connections. PRAM controls the volume and keyboard lighting and
provides performance information.
Upgrade your hard disk
Upgrading
your hard disk from a HDD to an SDD will improve the performance of your
device. Changing from a HDD to an SDD will drastically enhance the speed of
your device.
Keep your device free of viruses and malware.
Malware
and viruses will slow down your device and affect its performance. Keep your
device malware and virus-free by using an optimizer. Choose an optimizer that
will monitor your device and protect it.
Reduce visual effects
Visual
effects may slow down your Mac device, impacting its performance. To improve
the performance of your device, turn off these effects. Go to system
preference, tap on accessibility, and then display and check the "reduce
motion" check box.
Keep your Mac clean.
The above tips will keep your Mac device working optimally. To solve most performance issues, automatically invest in an optimizer. After all, a clean Mac is a fast one. Look out for Mac optimizer that will keep your disk and RAM clean, protect your device and manage start-up items.
An
optimizer will save you time as it will clean your device automatically. Look
out for free optimizers such as the Mac Optimizer Pro, as they have the
features you need to keep your device working optimally throughout the year.